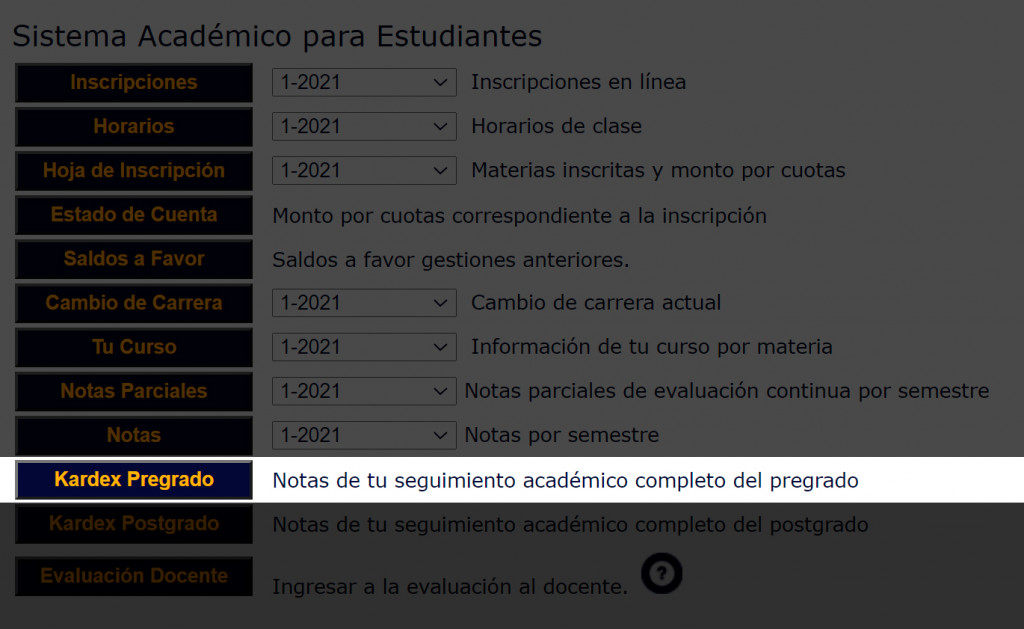Preguntas frecuentes con la Cuenta UCB (@ucb.edu.bo)
Guía para Activar tu Cuenta UCB por primera vez
Abre el navegador e ingresa a nuestro Google Drive Institucional http://drive.ucb.edu.bo, Debes introducir tu cuenta UCB como se muestra en la imagen.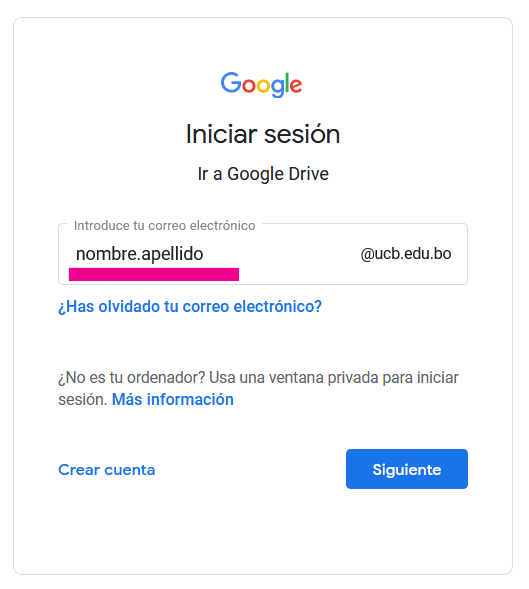
Ponemos la contraseña que se nos asigno Ucb.CI (Es la palabra Ucb seguido del carácter . y el número del carnet de identidad, tomar en cuenta que la U es mayúscula y las demás son minúsculas), Esta contraseña solo se usará la primera vez que iniciamos sesión, mas adelante el sistema nos pedirá que cambiemos de contraseña y ahí colocaremos una propia.
Si eres alumno nuevo la contraseña es distinta y te la proporcionaron vía Whatsapp después de la inscripción.
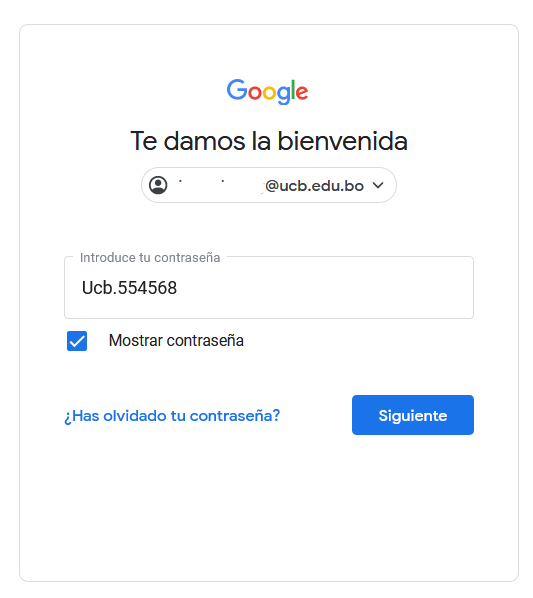
Ahora introducimos la nueva contraseña y en la casilla de abajo repetimos exactamente la misma contraseña.
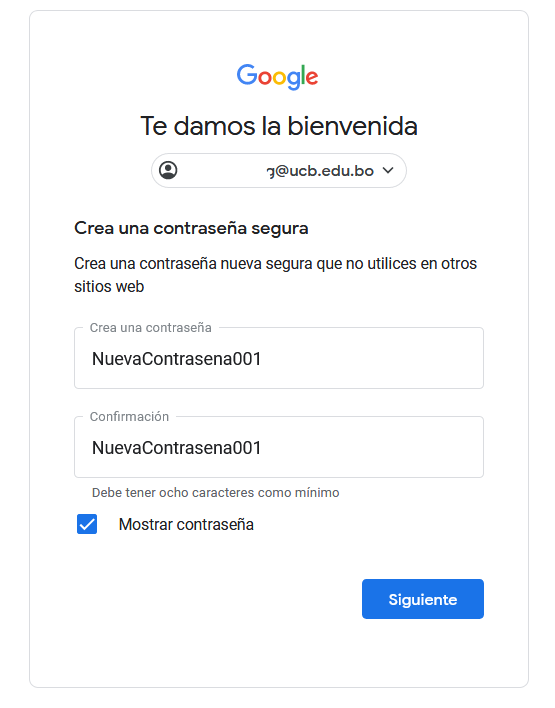
Hacemos clic en ACTIVAR para poder verificar nuestra cuenta de correo, nos pedirá la nueva contraseña introducida anteriormente, la ingresamos y hacemos clic en Siguiente

Introducimos nuestro numero de celular personal y damos clic en SIGUIENTE
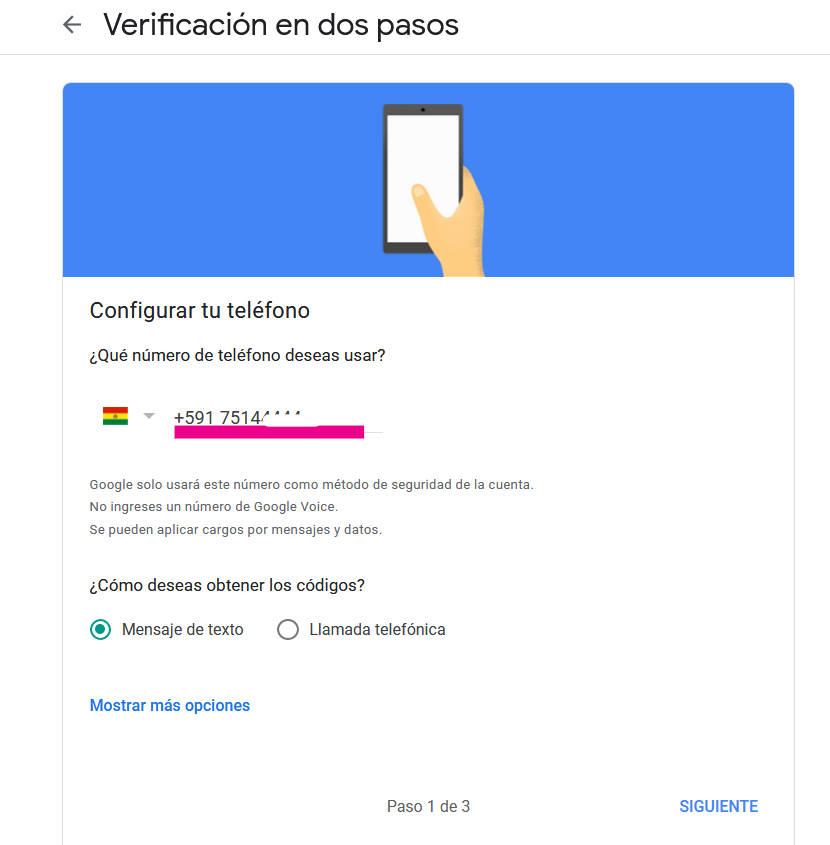
A nuestro dispositivo móvil nos debe llegar un mensaje de texto (SMS) con un código
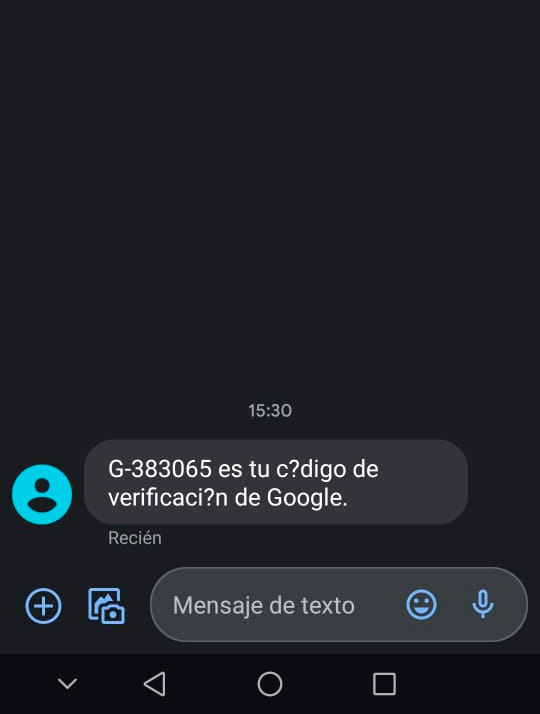
Tomamos nota del numero (SOLO EL NUMERO) del mensaje de texto y lo copiamos al navegador donde estamos realizando la activación.
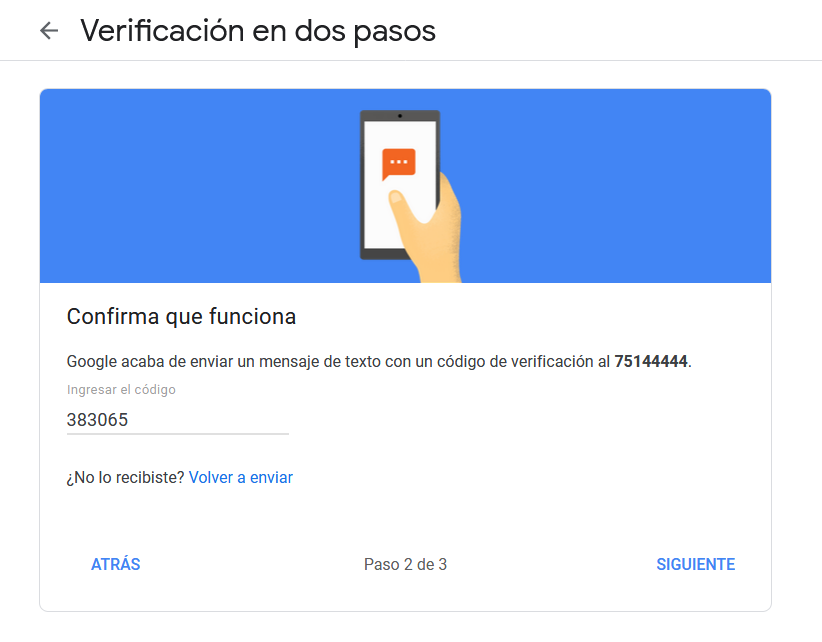
Hacemos clic en Activar
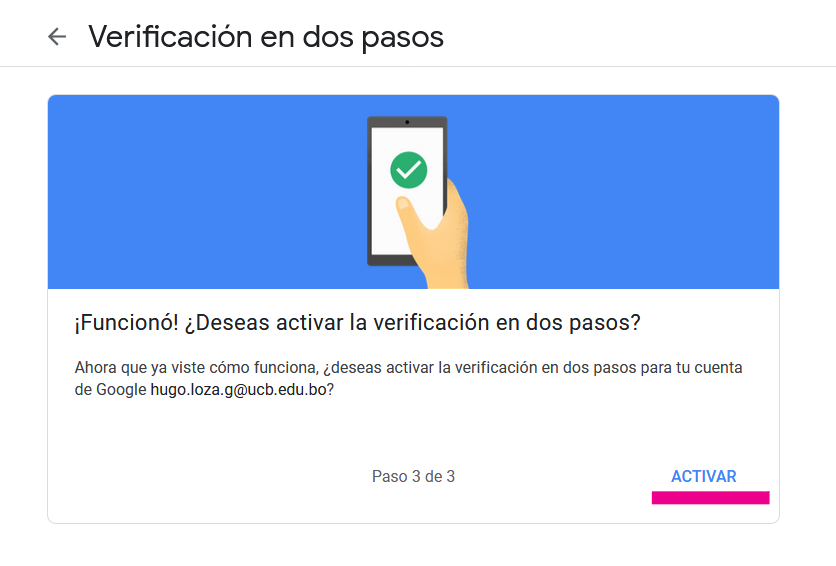
Ahora podemos ingresar a la plataforma UCB Neo o cualquier otra aplicación de Google Workspace o Microsoft 365 en otra ventana de nuestro navegador.
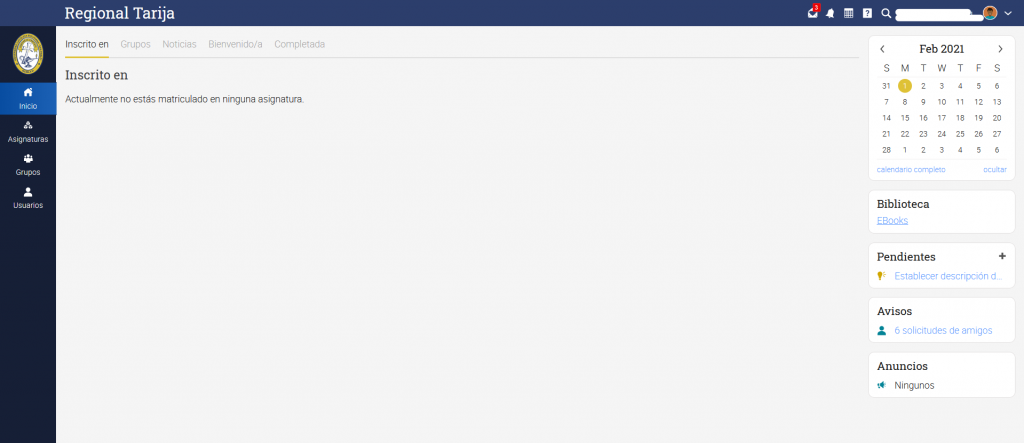
Debes dirigirte a https://neo.ucb.edu.bo, y presionar en «Inicie Sesión con Google», a continuación utiliza tu cuenta UCB ( @ucb.edu.bo ) para iniciar sesión.
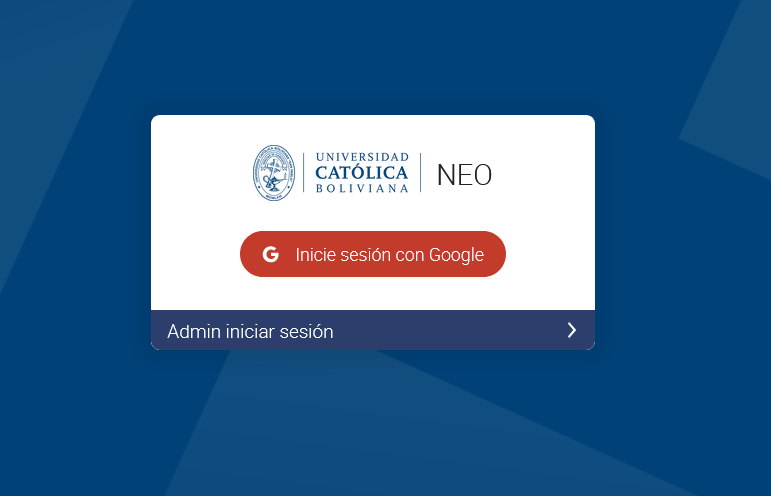
Como parte de una mejora de nuestro ecosistema virtual UCB, a partir del día jueves 28/01/2021 se activaran las aplicaciones de Google Workspace(G Suite) a toda la comunidad de la UCB Tarija, por este motivo las contraseñas de todas las cuentas institucionales fueron reestablecidas.
Para poder ingresar a tu cuenta utiliza la siguiente contraseña (notese la U mayuscula y el punto(.):
Usuario: (el mismo @ucb.edu.bo, sin cambios)
Password: Ucb.{Carnet de Identidad} Ejemplo: Ucb.7738234
Una vez autenticado el sistema te pedirá establecer una contraseña propia.
Te recordamos que toda comunicación oficial desde la Universidad referente a las actividades académicas y administrativas será siempre mediante el correo electrónico institucional @ucb.edu.bo.
Para poder revisar tu Correo UCB dirígete a Microsoft Outlook: https:\\outlook.office.com, a continuación utiliza tu cuenta UCB ( @ucb.edu.bo ) para iniciar sesión.
dirígete a Google Workspace https://workspace.google.com/dashboard, a continuación utiliza tu cuenta UCB ( @ucb.edu.bo ) para iniciar sesión.
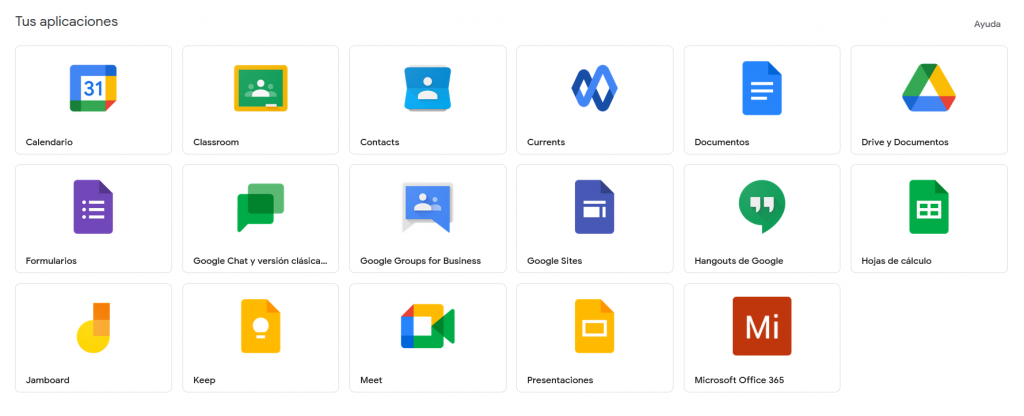
dirígete al portal de Microsoft 365 https://portal.office.com, a continuación utiliza tu cuenta UCB ( @ucb.edu.bo ) para iniciar sesión.
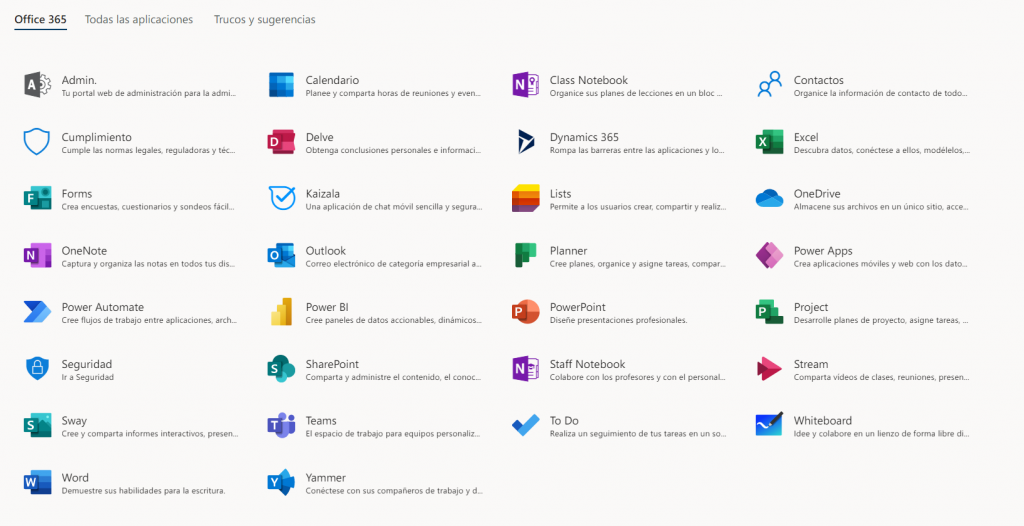
Dirígete al Sistema Académico UCB para estudiantes https://servicios.tja.ucb.edu.bo/alumnos/, a continuación utiliza tu Carnet de Identidad y la contraseña respectiva para iniciar sesión.
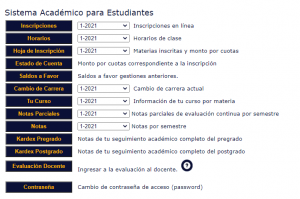
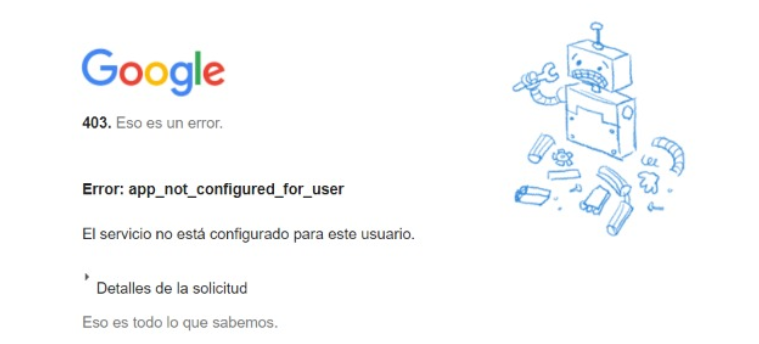
Para solucionar el error: app_not_configured_for_user realiza los siguientes pasos:
Si estas en una computadora de escritorio o portatil:
- Ingresa a https://accounts.google.com/AccountChooser
- Iniciar sesión con la cuenta UCB haciendo clic en «Usar otra cuenta»
- Dirígete a Neo UCB u Office e intenta iniciar sesión de nuevo.
https://neo.ucb.edu.bo
https://portal.office.com
Si estas en un dispositivo móvil:
- Ingresa a la configuración de tu dispositivo móvil
- Encuentra la sección de «Cuentas» y agrega tu cuenta UCB bajo la categoría «Cuenta Google»
- REINICIA TU DISPOSITIVO
- Dirígete a Neo UCB u Office e intenta iniciar sesión de nuevo utilizando el navegador Google Chrome
- Si sigues teniendo problemas para ingresar desde tu dispositivo móvil utiliza un navegador distinto a Chrome( Ej. Firefox, Safari o el navegador incorporado del telefono)
Preguntas frecuentes del Sistema Académico
Dirígete al Sistema Académico UCB para estudiantes https://servicios.tja.ucb.edu.bo/alumnos/, a continuación utiliza tu Carnet de Identidad y la contraseña respectiva para iniciar sesión.
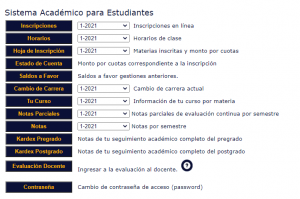
Una vez hayas ingresado al Sistema Académico UCB para estudiantes https://servicios.tja.ucb.edu.bo/alumnos/, presiona en el botón «Horarios».
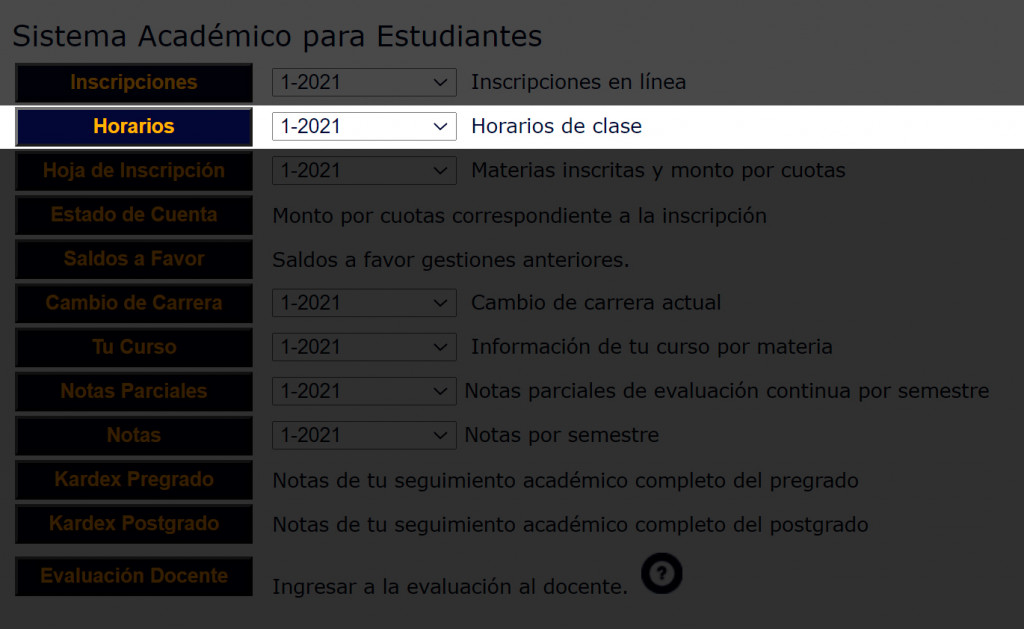
Una vez hayas ingresado al Sistema Académico UCB para estudiantes https://servicios.tja.ucb.edu.bo/alumnos/, presiona en el botón «Estado de Cuenta».
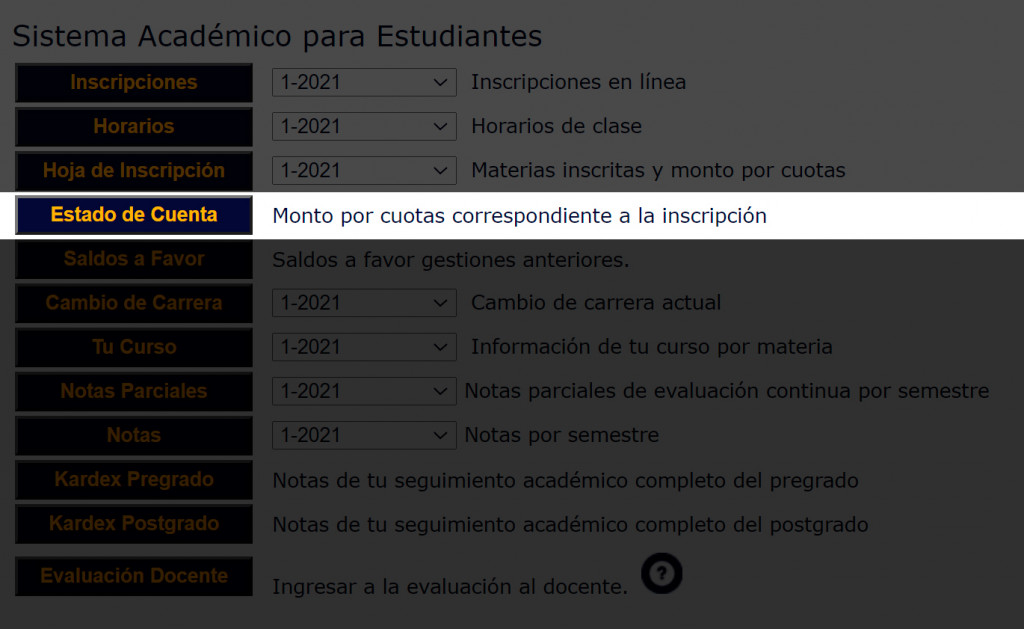
Una vez hayas ingresado al Sistema Académico UCB para estudiantes https://servicios.tja.ucb.edu.bo/alumnos/, presiona en el botón «Kardex Pregrado».